Pages du site
Cours actuel
Participants
Généralités
Rappel du fonctionnement d'un ordinateur
...u système d'exploitation Antix (linux) sur clé USB
Les images numériques
Le son
L'architecture client serveur
créer des pages web
Les jeux vidéos
Section 8
Section 9
Section 10
TUTO

Allez dans le dossier Mes espaces/Mes groupes/ domainusers/ viveticn/ logiciels/Linux Live usb creator . Lancez le logiciel Linux Live usb creator, vous obtenez cette fenêtre :
Vous pouvez constater que l'interface du logiciel est composée de 5 étapes distinctes. Les trois premières étapes disposent d'un petit feu de signalisation sur la droite. Si le feu est rouge, l'étape n'est pas complétée et tant qu'il le reste, vous ne pouvez pas créer l'USB Live. Lorsque le feu est orange, un problème potentiel a été détecté, mais vous pouvez créer votre clé USB. Enfin, si le feu est vert, tout va bien et vous pouvez débuter la création.
La première étape va consister à sélectionner le périphérique USB désiré. En haut de la liste, vous avez les clés USB connectées au PC et en dessous, les disques durs autres que le disque d'installation de Windows (par défaut le disque C:). Il est recommandé d'utiliser une clé USB avec au minimum 810 Mo libres, mais suivant la distribution de Linux, il est possible que plus d'espace soit nécessaire. Si vous n'avez toujours pas branché votre clé USB, faites-le et cliquez sur les flèches bleues pour actualiser la liste. Pour terminer cette étape, sélectionnez votre clé USB dans la liste.

Il est possible que LiLi USB Creator vous affiche un message d'avertissement, cela veut tout simplement dire que votre périphérique USB n'est pas formaté en FAT ou FAT32. En effet, seuls ces deux systèmes de fichiers sont pris en charge par Linux et Windows (nécessaire pour créer l'USB Live) et donc par le logiciel. Pas de panique, comme indiqué dans le message affiché, vous pouvez cocher l'option de formatage plus tard.

L'étape 2 va vous permettre de sélectionner l'image virtuelle (ISO, IMG ou ZIP), le CD ou de télécharger la distribution de Linux
désirée.
Remarque: Le logiciel n'étant plus mis à jour. La liste des distribution ne l'est pas non plus. Nous utiliserons donc la première option (ISO, IMG ou ZIP).

Remarque: Cette iso est basée sur la version 16.1 d'antix mise à jour et légérement modifiée (francisation) . Les mises à jour ont été effectuée au préalable pour ne pas saturer le réseau du lycée.
Quand vous aurez compris le principe, vous pourez tester chez vous d'autres distributions.
L'iso n'etant pas dans la liste du logiciel celui-ci utilisera les caractéristiques d'une iso plus ancienne pour l'installation (antix 14.3).

L'étape 3 consiste à régler la taille des données persistantes de votre USB Live. Pour comprendre à quoi servent ces données, vous devez savoir que l'installation de Linux
est particulière. Avant l'installation de celui-ci, vous pouvez
(suivant la distribution) l'essayer avant de l'installer. Le terme d’USB Live vient de cette option permettant d'utiliser Linux en Live sans
installation sur le disque dur. Il faut savoir que sans persistance,
toutes les données créées et modifiées quand vous utiliserez ce mode Live
seront perdues au redémarrage de la machine. Si vous réglez une taille
de données persistantes de, par exemple, 500 Mo alors 500 Mo de données
pourront être sauvegardés et seront de nouveau présents lors du
redémarrage du système.
Nous n'utilserons pas cette option car Antix gère lui-même la persistance. comme nous le verrons ensuite.
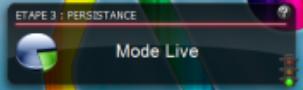
La quatrième étape est optionnelle sauf si le périphérique USB sélectionné à l'étape 1 n'est ni en FAT ni en FAT32. Dans ce cas, il vous faudra cocher la case « Formater la clé en FAT32 ». Faites bien attention à ne pas avoir de données à conserver sur votre périphérique avant de formater, elles seront perdues ! Si le périphérique est déjà formaté en FAT ou FAT32, il n'est pas nécessaire de le formater. Dans cet exemple, la clé USB est en NTFS, la case permettant de formater en FAT32 est donc cochée.
Nous décocherons cacher les fichiers sur la clé et permettre de lancer LinuxLive directement sous Windows (ne fonctionne plus).

Pour finir, la cinquième et dernière étape est celle de l'installation. Le bouton « Options » ne vous sera pas utile sauf si vous devez vous connecter derrière un proxy. Si tous les feux tricolores sont au vert (ou orange pour l'étape 3), cliquez sur l'éclair pour débuter l'installation.

Si vous avez coché la case de formatage à l'étape 4, un message de confirmation vous est demandé, cliquez sur OK.

Le formatage s'effectue puis la décompression de l'ISO sur le périphérique USB.


L'installation se termine avec l'installation des secteurs de boot. Finalement, un message vous confirme que la clé LinuxLive est prête à être utilisée. Une page web s'ouvre vers le site officiel du logiciel pour vous apprendre à utiliser cette clé.


Félicitations, votre Live USB
est correctement créée !
